
Cara mengkonfigurasi Windows Server 2003 yang baru berbasis Dynamic Host Configuration Protocol (DHCP) server pada server yang berdiri sendiri untuk menyediakan manajemen terpusat alamat IP dan TCP / IP lainnya pengaturan konfigurasi untuk komputer klien pada jaringan.
Cara Instal DHCP ServiceSebelum Anda dapat mengkonfigurasi service DHCP, Anda harus menginstalnya pada server. DHCP tidak terinstal secara default saat instalasi Windows Standard Server 2003 atau Windows Server 2003 Enterprise. Anda dapat menginstal DHCP baik selama instalasi awal dari Windows Server 2003 atau setelah instalasi awal selesai. Cara Instal Layanan DHCP pada Server yang Ada
Klik Start, arahkan ke Control Panel, dan kemudian klik Add or Remove Programs.
Dalam kotak dialog Add or Remove Programs, klik Add / Remove Windows Components.
Dalam Windows Components Wizard, klik Networking Services dalam daftar Components, kemudian klik Details.
Pada kotak dialog Networking Services, klik untuk memilih Dynamic Host Configuration Protocol (DHCP) kotak centang, kemudian klik OK.
Dalam Windows Components Wizard, klik Next untuk memulai Setup. Masukkan Windows Server 2003 CD-ROM ke CD-ROM komputer atau DVD-ROM jika Anda diminta untuk melakukannya. Setup mengcopykan file DHCP server dan alat ke komputer Anda.
Ketika Setup selesai, klik Finish.
Cara Konfigurasi Service DHCPSetelah Anda menginstal service DHCP dan memulainya, Anda harus membuat ruang lingkup, yang merupakan kisaran alamat IP yang valid yang tersedia untuk disewakan ke komputer klien DHCP di jaringan. Microsoft merekomendasikan bahwa setiap server DHCP di lingkungan Anda memiliki setidaknya satu ruang lingkup yang tidak tumpang tindih dengan ruang lingkup server DHCP lain di lingkungan Anda. Pada Windows Server 2003, server DHCP dalam domain Active Directory berbasis harus berwenang untuk mencegah server DHCP nakal datang online. Setiap Server Windows 2003 Server DHCP yang menentukan dirinya untuk menjadi tidak sah tidak akan mengelola klien. Cara Membuat Scope(Lingkup) Baru
Klik Start, arahkan ke Programs, arahkan ke Administrative Tools, kemudian klik DHCP.
Pada pohon konsol, klik kanan server DHCP di mana Anda ingin membuat cakupan DHCP baru, dan kemudian klik New Scope.
Di New Scope Wizard, klik Next, kemudian ketik nama dan deskripsi untuk ruang lingkup. Hal ini dapat berupa nama yang Anda inginkan, namun harus cukup deskriptif sehingga Anda dapat mengidentifikasi tujuan lingkup pada jaringan Anda (misalnya, Anda dapat menggunakan nama seperti "Administration Building Client Addresses"). Klik Next.
Ketik kisaran alamat yang dapat disewakan sebagai bagian dari lingkup ini (misalnya, menggunakan kisaran alamat IP dari alamat IP mulai dari 192.168.100.1 ke alamat akhir dari 192.168.100.100). Karena alamat yang diberikan kepada klien, mereka semua harus alamat valid pada jaringan Anda dan tidak sedang digunakan. Jika Anda ingin menggunakan subnet mask yang berbeda, ketik subnet mask baru. Klik Next.
Jenis apapun alamat IP yang ingin Anda kecualikan dari kisaran yang Anda masukkan. Hal ini mencakup alamat dalam rentang yang dijelaskan pada langkah 4 yang mungkin telah statis ditugaskan untuk berbagai komputer dalam organisasi Anda. Biasanya, domain controller, server Web, server DHCP, Domain Name System (DNS) server, dan server lainnya, memiliki alamat IP statis ditugaskan. Klik Next.
Ketik jumlah hari, jam, dan menit sebelum sewa alamat IP dari lingkup ini berakhir. Ini menentukan berapa lama klien dapat memegang alamat sewaan tanpa memperbarui itu. Klik Next, kemudian klik Yes, saya ingin mengkonfigurasi opsi-opsi ini sekarang untuk memperpanjang wizard untuk menyertakan pengaturan untuk pilihan DHCP yang paling umum. Klik Next.
Ketikkan alamat IP untuk gateway default yang harus digunakan oleh klien yang mendapatkan alamat IP dari lingkup ini. Klik Add untuk menambahkan alamat default gateway dalam daftar, kemudian klik Next.
Jika Anda menggunakan server DNS pada jaringan Anda, ketik nama domain organisasi Anda dalam kotak domain Parent. Ketik nama server DNS anda, dan kemudian klik Resolve untuk memastikan bahwa server DHCP dapat menghubungi server DNS dan menentukan alamatnya. Klik Add untuk memasukkan bahwa server pada daftar server DNS yang telah diserahkan kepada klien DHCP. Klik Next, kemudian ikuti langkah yang sama jika Anda menggunakan Windows Internet Naming Service (WINS) server, dengan menambahkan nama dan alamat IP. Klik Next.
Klik Yes, I want to activate this scope now untuk mengaktifkan lingkup dan mengizinkan klien untuk mendapatkan sewa dari itu, dan kemudian klik Next.
Klik Finish.
Pada pohon konsol, klik nama server, kemudian klik Authorize pada menu Action.
Mengatasi Masalah Bagian berikut menjelaskan bagaimana memecahkan beberapa masalah yang mungkin Anda alami saat Anda mencoba untuk menginstal dan mengkonfigurasi Server Windows 2003 server berbasis DHCP di sebuah workgroup. Klien tidak bisa Mendapatkan IP Address Jika klien DHCP tidak memiliki alamat IP dikonfigurasi, ini biasanya mengindikasikan bahwa klien tidak dapat menghubungi server DHCP. Hal ini dapat disebabkan oleh masalah jaringan, atau karena server DHCP tidak tersedia. Jika server DHCP mulai dan klien lainnya dapat memperoleh alamat yang valid, pastikan bahwa klien memiliki koneksi jaringan yang sah dan bahwa semua perangkat keras yang terkait klien (termasuk kabel dan adaptor jaringan) bekerja dengan benar. DHCP Server Is Unavailable Jika server DHCP tidak menyediakan alamat disewakan kepada klien, sering karena layanan DHCP tidak memulai. Jika hal ini terjadi, server mungkin tidak berwenang untuk beroperasi pada jaringan. Jika sebelumnya Anda tidak dapat memulai layanan DHCP, tetapi sejak berhenti, gunakan Event Viewer untuk memeriksa log sistem untuk setiap entri yang mungkin menjelaskan mengapa Anda tidak dapat memulai layanan DHCP. Untuk me-restart layanan DHCP:
Klik Start, kemudian klik Run.
Ketik cmd, kemudian tekan ENTER.
Ketik net start dhcpserver, kemudian tekan ENTER. -Atau-
Klik Start, arahkan ke Control Panel, arahkan ke Administrative Tools, kemudian klik Computer Management.
Perluas Services and Applications, kemudian klik Services.
Cari dan kemudian klik ganda DHCP Server.
Pastikan Startup diatur ke Automatic dan Service Status diatur untuk Started. Jika tidak, klik Start.
Klik OK, kemudian tutup jendela Computer Management.
Cara Install dan Setting DNS Server pada Windows 2003 Server

DNS (Domain Name System, bahasa Indonesia: Sistem Penamaan Domain) adalah sebuah sistem yang menyimpan informasi tentang nama host maupun nama domain dalam bentuk basis data tersebar (distributed database) di dalam jaringan komputer, misalkan: Internet. DNS menyediakan alamat IP untuk setiap nama host dan mendata setiap server transmisi surat (mail exchange server) yang menerima surat elektronik (email) untuk setiap domain.
Install dan Setting DNS Service pada Windows Server 2003
Siapkan CD-ROM Windows Server 2003 saat instalasi DNS server, dan ikuti prosedur berikut ini.
Setting DNS Forward Lookup Zone
Kita gunakan saja SecureNetwork.Com sebagai forward lookup zone pertama dan sebagai root dari namespace domain DNS.
Catatan: DNS services start secara automatis saat booting, akan tetapi kita juga bisa men-start dan men-stop service DNS menggunakan DNS console atau kita juga bisa menggunakan net start dns dari command line untuk men-start layanan DNS atau net stop dns untuk menghentikan layanan DNS.
Setting DNS untuk membuat suatu Forward Lookup Zone
Zone baru akan tersedia sebagai folder dibawah ikon Forward Lookup Zones pada sisi kiri windows. Jika ikon zone dipilih, resource record yang ada akan ditampilkan seperti terlihat pada sisi kanan window.
Setting Up DNS untuk Reverse Lookup Zone
Untuk segala request SRV dan A record dihandel oleh forward lookup zone. Ini adalah query jika anda mengetahui IP address dan memerlukan nama host. Procedure berikut akan membimbing anda dalam setting DNS untuk membuat Reverse Lookup Zone.
Anda bisa mengetesnya dengan membuat record host dan lihat apakah record PTR bisa dibuat dengan sukses. Test dari client dengan jalan melakukan ping kepada record test tersebut dan juga ke DNS server.
Advertisement
<!--
google_ad_client = "pub-0603148279432101";
/* 336x280, dibuat 11/01/16 */
google_ad_slot = "6109982239";
google_ad_width = 336;
google_ad_height = 280;
//-->Bagaimana sih cara setting proxy di mozilla firefox dan internet explorer / IE ? Pertanyaan seperti inilah yang mungkin terlintas di pikiran anda sehingga akhirnya nyasar ke blog ini hehe... Pertanyaan yang lazim dan umum bagi orang kebanyakan.
Sebetulnya cara setting proxy itu sangat mudah, yang pertama harus kita lakukan tentunya harus punya Ip proxy dulu. Setelah itu baru melakukan konfigurasi di firefox atau IE.
OKe, kita mulai dari cara setting proxy server di browser mozilla firefox :
1. Pertama, klik pada menu Tool / alat => setting / pengaturan => jaringan => pengaturan => konfigurasi proxy secara manual
2. Masukkan alamat ip proxy yang kalian dapat beserta port -nya.
3. Klik OK
4. Sekarang kalian sudah berinternet dengan ip proxy
Atau silahkan dilihat gambar / screenshot untuk pengaturan proxy di firefox berikut :

Untuk cara setting proxy di browser internet explorer (IE), berikut langkah-langkahnya, :
1. Buka browser IE kamu,
2. Pilih menu tool => internet option => connections => settings => centang di bawah tulisan proxy server
3. kemudian centang Use a proxy yang bertuliskan server for this connection dan kemudian klik advanced
4. isi protokol mana yang menggunakan proxy, misalnya di HTTP
5. Isikan proxy dan port
6. selesai
Untuk mengecek alamat ip kalian yang baru, apakah berubah / berhasil atau tidak silahkan dicek di whatismyip.com.
Atau kalau kalian pengguna browser mozilla firefox dan tidak mau repot, bisa cek alamat ip pakai addon firefox yang bernama eksternal IP. Coba kamu unduh dan install add-on tersebut di
https://addons.mozilla.org/en-US/firefox/addon/3372/
Dengan add-on ip eksternal tersebut, selain bisa mengetahui alamat ip kita secara otomatis juga ada pengaturan khususnya yang mampu memberikan peringatan jika alamat ip berubah kalau diaktifkan.

DNS (Domain Name System, bahasa Indonesia: Sistem Penamaan Domain) adalah sebuah sistem yang menyimpan informasi tentang nama host maupun nama domain dalam bentuk basis data tersebar (distributed database) di dalam jaringan komputer, misalkan: Internet. DNS menyediakan alamat IP untuk setiap nama host dan mendata setiap server transmisi surat (mail exchange server) yang menerima surat elektronik (email) untuk setiap domain.
Install dan Setting DNS Service pada Windows Server 2003
Siapkan CD-ROM Windows Server 2003 saat instalasi DNS server, dan ikuti prosedur berikut ini.
- Buka Add/Remove Program dari Control Panel
- Untuk memunculkan Windows komponen wizard klik Add/Remove Windows Components
- Arahkan ke Networking Services dan klik Details untuk membuka Windows Networking Services.
- Pilih Domain Name System (DNS) dan klik OK untuk menyimpan perubahan dan kembali ke Windows Components window dan klik Next.
- Klik Finish dan tutup windows.
Setting DNS Forward Lookup Zone
Kita gunakan saja SecureNetwork.Com sebagai forward lookup zone pertama dan sebagai root dari namespace domain DNS.
Catatan: DNS services start secara automatis saat booting, akan tetapi kita juga bisa men-start dan men-stop service DNS menggunakan DNS console atau kita juga bisa menggunakan net start dns dari command line untuk men-start layanan DNS atau net stop dns untuk menghentikan layanan DNS.
Setting DNS untuk membuat suatu Forward Lookup Zone
- Click menu Start => Programs => Administrative Tools => DNS untuk membuka console DNS. Pada alur DNS menunjukkan Local server dan dua cabang kosong untuk forward dan reverse lookup zones
- Klik kanan Forward Lookup Zone icon dan pilih New Zone dari menu untuk membuka New Zone Wizard.
- Click Next untuk membuka Zone Type window, dan pilih saja pilihan defaultnya Primary Zone dan hilangkan contrengan opsi Store the Zone in Active Directory. Klik Next dan kemudian ketik nama Zone.
- Klik Next untuk membuka window Zone File. Nama file Zone seharusnya sama klop dengan suatu extension .DNS. jika anda mempunyai file zone sekarang ini, anda bisa mengimportnya saat ini dengan opsi Use This Existing File.
- Click Next untuk membuka Dynamic Update window dan pilih opsi update. Jika anda menggunakan Active Directory Integrated Zones, maka opsi Allow Secure Dynamic Update akan tersedia.
- Click Next untuk menyelesaikan Setting Up DNS untuk konfigurasi Forward Lookup Zone.
Zone baru akan tersedia sebagai folder dibawah ikon Forward Lookup Zones pada sisi kiri windows. Jika ikon zone dipilih, resource record yang ada akan ditampilkan seperti terlihat pada sisi kanan window.
Setting Up DNS untuk Reverse Lookup Zone
Untuk segala request SRV dan A record dihandel oleh forward lookup zone. Ini adalah query jika anda mengetahui IP address dan memerlukan nama host. Procedure berikut akan membimbing anda dalam setting DNS untuk membuat Reverse Lookup Zone.
- Klik kanan ikon Reverse Lookup Zone dan pilih NEW ZONE untuk memulai New Zone Wizard.
- Click Next untuk membuka Zone Type window. Pilih saja default pilihan Primary Zone. Untuk membuat primary zone, hilangkan contrengan opsi Store the Zone in Active Directory.
- Click Next untuk membuka Reverse Lookup Zone window. Dibawah Network ID, masukkan porsi network dari subnet zone yang akan dilayani misal jaringan 10.x dengan subnet mask 16 bit, sehingga isian akan tampak sebagai 10.1 dengan dua octet terakhir kosong. Setiap nomor unik pada octed kedua memerlukan reverse lookup zone terpisah.
- Click Next untuk membuka Zone File window dan biarkan saja default setting nya. Nama zone seharusnya klop dengan suatu .DNS extension. Jika anda mempunyai file zone yang sekarang ada, anda bisa mengimport pada saat ini, dengan opsi Use This Existing File.
- Click Next untuk membuka Dynamic Update window dan pilih opsi update anda. Jika anda men-design Active Directory Integrated zones, maka opsi Allow Only Secure Dynamic Updates akan tersedia.
- Click Next dan Finish untuk menyelesaikannya.
Anda bisa mengetesnya dengan membuat record host dan lihat apakah record PTR bisa dibuat dengan sukses. Test dari client dengan jalan melakukan ping kepada record test tersebut dan juga ke DNS server.
Cara Setting Proxy di IE dan Firefox
June 27th, 2010 Admin 0 Comments Advertisement
<!--
google_ad_client = "pub-0603148279432101";
/* 336x280, dibuat 11/01/16 */
google_ad_slot = "6109982239";
google_ad_width = 336;
google_ad_height = 280;
//-->Bagaimana sih cara setting proxy di mozilla firefox dan internet explorer / IE ? Pertanyaan seperti inilah yang mungkin terlintas di pikiran anda sehingga akhirnya nyasar ke blog ini hehe... Pertanyaan yang lazim dan umum bagi orang kebanyakan.
Sebetulnya cara setting proxy itu sangat mudah, yang pertama harus kita lakukan tentunya harus punya Ip proxy dulu. Setelah itu baru melakukan konfigurasi di firefox atau IE.
OKe, kita mulai dari cara setting proxy server di browser mozilla firefox :
1. Pertama, klik pada menu Tool / alat => setting / pengaturan => jaringan => pengaturan => konfigurasi proxy secara manual
2. Masukkan alamat ip proxy yang kalian dapat beserta port -nya.
3. Klik OK
4. Sekarang kalian sudah berinternet dengan ip proxy
Atau silahkan dilihat gambar / screenshot untuk pengaturan proxy di firefox berikut :

Untuk cara setting proxy di browser internet explorer (IE), berikut langkah-langkahnya, :
1. Buka browser IE kamu,
2. Pilih menu tool => internet option => connections => settings => centang di bawah tulisan proxy server
3. kemudian centang Use a proxy yang bertuliskan server for this connection dan kemudian klik advanced
4. isi protokol mana yang menggunakan proxy, misalnya di HTTP
5. Isikan proxy dan port
6. selesai
Untuk mengecek alamat ip kalian yang baru, apakah berubah / berhasil atau tidak silahkan dicek di whatismyip.com.
Atau kalau kalian pengguna browser mozilla firefox dan tidak mau repot, bisa cek alamat ip pakai addon firefox yang bernama eksternal IP. Coba kamu unduh dan install add-on tersebut di
https://addons.mozilla.org/en-US/firefox/addon/3372/
Dengan add-on ip eksternal tersebut, selain bisa mengetahui alamat ip kita secara otomatis juga ada pengaturan khususnya yang mampu memberikan peringatan jika alamat ip berubah kalau diaktifkan.
June 27th, 2010 Admin 0 Comments
Advertisement
<!--
google_ad_client = "pub-0603148279432101";
/* 336x280, dibuat 11/01/16 */
google_ad_slot = "6109982239";
google_ad_width = 336;
google_ad_height = 280;
//-->Bagaimana sih cara setting proxy di mozilla firefox dan internet explorer / IE ? Pertanyaan seperti inilah yang mungkin terlintas di pikiran anda sehingga akhirnya nyasar ke blog ini hehe... Pertanyaan yang lazim dan umum bagi orang kebanyakan.
Sebetulnya cara setting proxy itu sangat mudah, yang pertama harus kita lakukan tentunya harus punya Ip proxy dulu. Setelah itu baru melakukan konfigurasi di firefox atau IE.
OKe, kita mulai dari cara setting proxy server di browser mozilla firefox :
1. Pertama, klik pada menu Tool / alat => setting / pengaturan => jaringan => pengaturan => konfigurasi proxy secara manual
2. Masukkan alamat ip proxy yang kalian dapat beserta port -nya.
3. Klik OK
4. Sekarang kalian sudah berinternet dengan ip proxy
Atau silahkan dilihat gambar / screenshot untuk pengaturan proxy di firefox berikut :

Untuk cara setting proxy di browser internet explorer (IE), berikut langkah-langkahnya, :
1. Buka browser IE kamu,
2. Pilih menu tool => internet option => connections => settings => centang di bawah tulisan proxy server
3. kemudian centang Use a proxy yang bertuliskan server for this connection dan kemudian klik advanced
4. isi protokol mana yang menggunakan proxy, misalnya di HTTP
5. Isikan proxy dan port
6. selesai
Untuk mengecek alamat ip kalian yang baru, apakah berubah / berhasil atau tidak silahkan dicek di whatismyip.com.
Atau kalau kalian pengguna browser mozilla firefox dan tidak mau repot, bisa cek alamat ip pakai addon firefox yang bernama eksternal IP. Coba kamu unduh dan install add-on tersebut di
https://addons.mozilla.org/en-US/firefox/addon/3372/
Dengan add-on ip eksternal tersebut, selain bisa mengetahui alamat ip kita secara otomatis juga ada pengaturan khususnya yang mampu memberikan peringatan jika alamat ip berubah kalau diaktifkan.
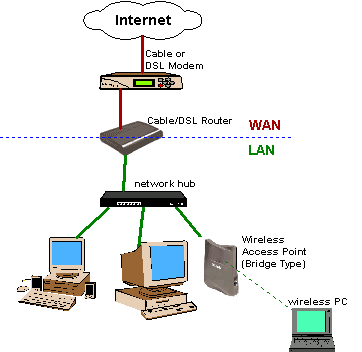

![[wire.JPG]](https://blogger.googleusercontent.com/img/b/R29vZ2xl/AVvXsEhjfXw99XmzZJffRrHIXlLNX2u5ZkzY8A-s14HwoE4Wy5Xk92A8AivTIwthVkIs6CsNHiF3nXaFv1MyuQPUkxD4XAza0k_jNiM7W8SxkIWB2phHeVR0wpQoa6DQV8D8vLxl2acbR38Kwoc/s1600/wire.JPG)
![[wire2.JPG]](https://blogger.googleusercontent.com/img/b/R29vZ2xl/AVvXsEivR-BWBLjiZYPXuHiLAvzsRSXxy6_XF-FBxrpYSM0nGCUyqlLyio5q1Z56D2DTxnLZSJNYQa3V6hoU9Jbykku5lstTIukiNVDQrSu0_3Qjeg-Il9bDFKt1oONhWG8ATikyiIgVDbd3z1A/s1600/wire2.JPG)
![[wire3.JPG]](https://blogger.googleusercontent.com/img/b/R29vZ2xl/AVvXsEgvARBu5zWxb11bdbCth21pqzfqq5OZBrNgJ1inFElbFkB1KgG1oDLRS6We0ZtVHrCwXcgPxgodQ-pg-sSbM4H5UbLrH9rWXIWuPXUZVgomAFPO9sS40lMq63t8HtSExzzg5iqoZr1_QPY/s1600/wire3.JPG)